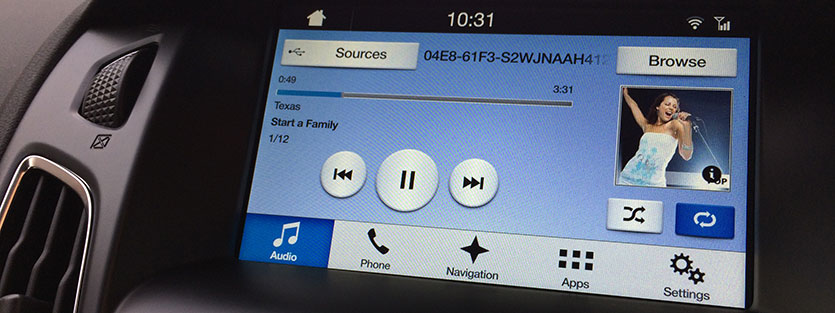
Our new Ford Focus arrived on Thursday this week and the 2016 model in the United Kingdom is now shipped with Ford's latest Sync 3 multimedia system which has been available in the USA for some time.
I have a large music collection of around 14,000 tracks and I wanted to be able to use this in the car as I had previously done via an iPod Classic in my old Landrover via an Alpine head unit.
Your Raspberry Pi Projects Start Here
Please support the blog and our projects by buying your Raspberry Pi development boards and accessories from our online store at AB Electronics UK.

Sync 3 has support for USB drives but the Ford help pages do not seem to have any mention of maximum storage capacity and playlist formats. There is a limit of 50,000 files per device in the handbook but it doesn’t make it clear if this is a limit of 50,000 files overall or mp3/FLAC files. The drive must be formatted in FAT32 format.
I did a lot of research on various Ford official and unofficial forums and there was a lot of confusion on how to get the Sync 3 system to index and read playlist files for your music.
To store the music in the car I decided to use an external SSD hard drive as it would be a lot faster to copy the music onto rather than using a higher capacity USB stick drive. I ordered a Samsung T3 USB 3.1 250 GB External Solid State Drive from Amazon https://www.amazon.co.uk/dp/B01AAKZRKW/ to use for the music.
My music collection is stored on a Synology Diskstation NAS and Windows 10 maps the network drive to a letter on my PC with each album sorted into an artist folder with each artist being in a folder for each letter of the alphabet.

I use a program called MP3Tag from http://www.mp3tag.de/en/ to update the ID3 tags on my music files and this also has options to generate playlist files (.m3u format) for the selected tracks.
MP3Tag also has an export system where you can write your own custom playlist formats which are exported into the folder of your choice.

In MP3Tag I selected all the tracks in the MP3 folder and then used the File – Export menu to open the Export Configuration window.
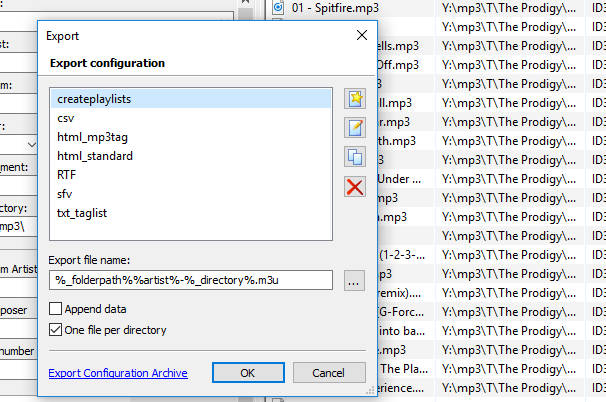
I created a new export preset and called it createplaylists. Select the new export configuration and click the Edit icon (second icon down) which will open the preset in notepad and then add the following code:
$filename(%_folderpath%%artist%-%_directory%.m3u,ansi)#EXTM3U
$loop(%_filename_ext%)#EXTINF:%_length_seconds%,%artist% - %title%
\$replace(%_folderpath%%_filename_ext%,%_workingpath%,)
$loopend()
I saved the file and then on the Export Configuration window I changed the “Export file name:” to the following:
%_folderpath%%artist%-%_directory%.m3u
This creates a new playlist file in each of the album folders with the file name being the artist and folder(album) name.
Clicking the “OK” button starts the selected export configuration and after a couple of minutes, it had created all the new playlist files for all the albums.
The screenshot below shows the newly created playlist file for one of the albums.
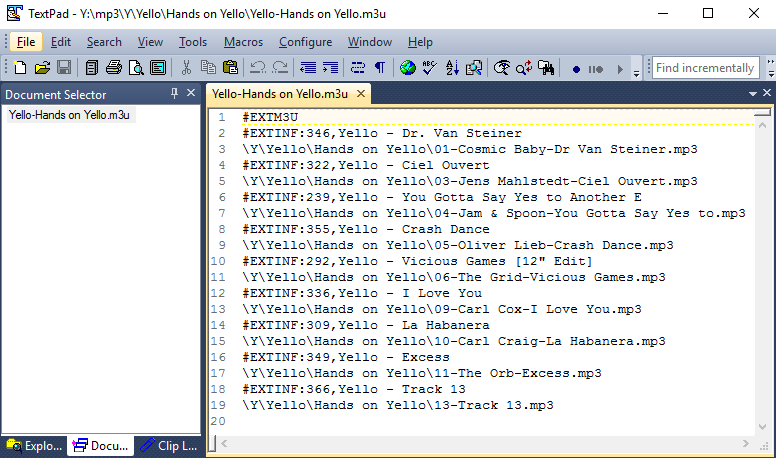
Note that the file path starts with a back-slash \ character. This tells the Sync 3 software that the file is root relative to the USB drive.
After connecting the SSD drive to the car via the USB connector in the centre console, the Sync 3 system scanned the drive and after a few minutes it had completed the scan and the albums and playlists can be selected and played via the touch screen.
I have added a short video to my YouTube channel showing how to select files from an external USB drive.

Ronnie
Can you please explain how to open the empty preset and add the code, I cannot get past that part
Ronnie
Great instructions, had problems with my car music since buying car, I now have album art showing as it should
Brian it has been a pleasure corresponding with you, thanks enormously
Dan
Thank you for posting this -- I've been searching for a concise reference for Sync 3 playlist requirements, and this fit the bill perfectly. I ended up creating playlists with VLC and just editing the paths for my (very small) use case.
Eric
Thanks for the information. This is very helpful. I am assuming Sync Will index all files an a given usb drive. Has anyone found a way to hide folders from being indexed?
Kevin
I have used mp3tag for years and had never used this export feature. I followed your directions. The playlists work great when testing them on my PC when the usb drive is connected to it. But once I connect the usb drive to my Escape the playlists are all listed as being corrupt. Any idea what might be the reason?
Brian
Kevin, It maybe worth formatting the drive and try a single album with a playlist in your Escape to see if this solves the problem.
Josch
Hey and thank you for your how to. I got the problem, that my playlist on sync3 shows not all single Songs, but instead all the artists folders, they contain the songs. Disadvantage is, if i play the first artist, it does not play the next one when finished. I did everything like you mentioned above. I want to create a playlist which plays different artists and albums from my stick. My structure is Artist, Albums, Songs. All tagged correctly with mp3tag. Could you please Help me Out? I got a long 17hour travel to norway in June and NEED this Playlist.
thanks again and Kind regards
Brian
Josch, I made a single large playlist in the drive root and called it aaamusic so it would show at the top of the playlists list page. I copied the text from all the albums playlists I wanted into this file and this allows me to play more than one album at a time.
I haven't found any other way to make Sync3 play more than one playlist file at a time.
Growler
I would like to have the Sync 3 screen show not only the album and artist. I would also like to see the year. Is there a way to format the file to do this?
Brian
Growler, I don't think it is possible to also show the year unless you added that into the title or album name
Kevin
Can Sync 3 only play via playlists or can it play also mp3's directly from the root?
I have tried multiple times to play MP3's but don't seem to know how....
Brian
Kevin, according to https://owner.ford.com/support/how-tos/sync/sync-3/entertainment/how-to-connect-digital-media-player-with-sync-3.html there maybe an Explore Device (if available) button allows you to browse folders and files in the order in which they appear on your USB device.
Kevin
Hi, I have been going through all sorts of documentation, and indeed you can browse a media player device. I'm just not seeing anywhere a confirmation that you can just put your music on a usb stick.
When I plug in my USB stick I can see that it says it's indexing the device, but nothing more then that. I don't see any indication how I can switch to this USB device to select it as a source and the major problem is really that I don't know what to expected that should happen, so troubleshooting is really difficult.
Can you tell me is the USB stick should show up as a source like CD, DAB etc.?
Luca
Hi Brian!
Thank you for posting this entry.
I've tried to use "/" and ";" to separate multiple values in the same ID3V2.3 tag (like in Artist = "Simon/Garfunkel" or in Genre = "Country;Bluegrass") but Sync 3 does not seem to recognize these characters as list separators.
Do you know if the player can handle multiple instances of an ID3v2.4 tag or, at least, multiple values in the same ID3V2.3 tag separated by any other special character? Thanks!
Brian
Hi Luca, I don't know if Sync 3 has any separators which you can use in file names or tags.
Rob
Thanks for this Brian. One other thing worth mentioning is that the usb stick has to be formatted in fat32. The one I've just bought was formatted in ntfs out of the box and wouldn't work. This may have been the cause of Kevin's issue.
Tom
Kevin, and the rest of the group. I have a new F150 with Sync 3. ExFat is also usable as an alternative format to Fat32 and is preferable as it's optimized for Flash Drives without the overhead of NTFS and the limitations of Fat32.
I started testing it today. I formatted a 128GB Sandisk Flash Drive in ExFat and named the Volume "Music". I have read on other forums that leaving the default Volume name after formatting has caused people issues. Once i changed the volume name, i copied about 50 FLAC files onto it and popped it in my vehicle. Click on "Audio", then "Sources" and you should see the name of your USB drive Volume as an option. I haven't messed with playlists yet so i can't speak to them, but figured this might help a few of you out that are having trouble getting up and running.
Gary
I used your instructions on a memory stick to test it out and it worked flawlessly. I am planning on moving up to an SSD in a short time. Is there a limit to the size of the SSD that the Sync system will recognize, or is that only limited to the ExFat or Fat32 partition size?
Brian
Gary, I am not sure the largest size the Sync 3 system will work with. I don't have any other USB drives to test it with for larger sizes.
Gary
Is there something that would stop the Sync system from recognizing a new USB device? I created a second memory stick (128 GB) and was able to get all of my music collection, some 17,000 files loaded and created a playlist with only a few of the files listed. When I plug it in, the car does not even register the device. It is formatted exFat from a Windows 10 system. I'm going to get another stick just to test with a third.
Gary
I picked up a new SanDisk 128 GB USB 3.0 memory stick and copied my entire music collection onto it. When I plugged it into the USB port on my 2018 Mustang Sync 3 it recognized it right away. Selecting the USB stick the display showed almost 8,000 songs. There was no delay and no extended indexing, it just started playing. I don't even have the main playlist in the root directory setup. Maybe the playlist isn't needed anymore. I haven't tried to use any voice commands to select tracks yet but that is on my list to try.
I have experienced where the whole system, maps, entertainment ..., seem to just stop working but after getting out of the car and coming back after a while the system starts right up.
Mark
I use a 128GB flash drive in car, just over 22000 files. I named the drive Music and have a separate flash drive named Audiobooks. It is those name that are displayed on the sync3 screen.
I just copied all my music on to the drive, it's sorted in folder (letter of alphabet) - (artist name) - (album title)
After the system indexed, I can search by any of the following, artist, album, song, genre and of course there is the browse device option. I see no need for a separate playlist in each album folder, if you've tag them correctly sync 3 knows which is track 1, 2, and so on.
I'm about to try and make a plays that pulls in different track from multiple artists.
I did use several music formats just to test the system and can confirm it does support mp3, flac and dsd.
Phil
Hi. I am UK based, and have a 2016 Focus, with Sync2. I have a 128gb USB formatted to FAT32, with just over 29,000 128k mp3's on it. My car's manual says it will index up to 30,000 songs, but it only shows just over 9,000 songs on the display.
Any ideas please?
Fiona Green
Hi need help I have a fiesta trend new 1969 plate with sync 3 tech in having to pay a company to put my cds on a USB stick and have not a clue what to say regarding format etc ford have not been helpful and don't no where to turn,any advice great fully.
Fiona.
Brian
Fiona, you need to rip the cds to MP3 format, Itunes or Windows Media player will work to rip the cds to the MP3 format.
Moe
I have issues with my usb not showing all the albums under the artist. Many songs just end up being under "unknown", which they shouldn't be. I ended up changing the usb drive to a newer one and still have issues. I go through this grief every time I purchase a new album and try to add it to my usb. Help!!! Please email me!
Brian
Moe, You need to check the ID3 tags to ensure that Artist and Album Artist are the same on the MP3 files. If you use mp3 tag https://www.mp3tag.de/en/ you can easily bulk update albums. This should resolve the problems.
Graziano
Hi Brian, thank for your post. Can I ask you two questions?
Do you know if there is a way to re-scan the usb library in sync3?
The second question is. I use mp3tag too for store id3 album information.. but sometimes sync3 does not recognise the album-art. Has it ever happened to you? Do you know how to fix it?
Thank you very much!!!
Brian
Hi Graziano, My car rescans the entire drive every time I start it but if you unplug the drive then plug it in when the engine is running, it should rescan.
For album art, i have found some MP3 files need a new image to be added using mp3tag for the sync system to display them correctly. I also add the cover image for each album in the same folder as the files and called it folder.jpg. Not sure if the sync software uses the mp3 image or the folder one but it seems to work on my car.
Tim B
Is there a max drive capacity that Sync3 for 2019 Ford Ranger can recognize? I have over 1.2TB of music, mostly lossless and some Hi-Res. I was thinking of getting a 2TB SSD and formatting it to work. I have over 36,000 tracks total, which is within the parameters you covered.
Brian
Tim B, The drive needs to be formatted as FAT 32 which has a maximum size of 2TB so it should work with the Sync 3 head unit.
Scott
Thanks for the great info. I have an F150 with sync3 and am trying to use a Pono Play to play FLAC files. Does anyone know if a Ponomis formatted in Fat32 or Xfat? Or do I need to copy music onto a scan drive. Thanks all
Andy
I turn auto rip off so that Windows can get album into before I rip, this eliminates the first track having no info whilst the rest do.
Any Track, Artist, Genre E.T.C can be edited by right click properties.
I have formatted a 64GB SanDisk to exfat and created a folder called Music and put my albums into said folder.
Sync 3 plays fine on some days but glitchy on others however my Toyota Touch 2 reads the music with no issues.
No updates available for my Sync so I am thinking the Ford software is a bit of a rushed platform.
JJ
Awesome thread - found it looking for the way to use a usb ssd drive for a sync 3 and came away with so much more info - big thanks to all and Brian for being on it.
Mike
I just updated my 2019 Edge to the latest Sync. In the prior version my songs on USB were default indexed alphabetically by song title as I liked it. The update switched to indexing alphabetically by artist and I cannot find how to switch it back to how I want it. I don't like the new look of the update anyway - can I go back to car's original Sync version?
Byron
Does anyone have an issue with "artist" titles not showing up on the display. Once I dropped songs into an Album folder, only the song title and Album title displays for me. I do get the Album Artwork but on a mixed artist CD, I no longer get artist title for each individual track.
Steve R.
Thanks much for this blog, Brian. I have a new F150 with the SYNC3.4.20282 update. Trying to run "Media Player" off of a Samsung T7 SSD (500 GB) with ~11,000 songs (360 GB) on it. It's a mix of MP3, .aif, & .flac files. My issue is that every 2-3 minutes the SYNC3 system re-boots. It seems to work OK with a 128 GB flash drive connected, with very little music on it. Any advice or suggestions? Thanks.
Alex
Can get this to work if every single song is in the root but as soon as I try to add folders to orangise SYNC does find any music.
On your SSD have you got folders to organise or is every song dumped on the root?
Thanks
Brian
Alex, I have all my albums sorted into sub folders with a playlist file in each folder. The playlists are all root referenced for the paths.
Alex
Hi Brian, making some progress however now finding that my playlists are not starting \Y\ as yours are.
I know the drive letter will channge but must be missing a setting / option somewhere??
My playlists now all start \Artist\Album ...
Thanks
Harry
My '16 Escape has been using a 256GB CF Flash drive with artist name\year album\files since 2016. Formatted as either and both FAT32 or exFat(both work) but rarely does the correct folder.jpg show. Is there a specific size of jpg to not go above? most of mine are 400x400 ish. some smaller like 200x200.
Leo
I have a 2020 ford ranger with the base radio. It reads my usb drive fine but has problems letting me scroll through anything. if i click on albums it will let me scroll through them for only a few seconds. how can i fix this.
Richard
I have a usb portable 1tb hard drive all my tracks are ok when play on pc but in sync3.4 my tracks skips randomly, is it because its a 1tb, i no the hard drive is slow, would getting a 1tb ssd be better, thanks
Brian
Richard, if you are using a spinning hard drive it could be the heads skipping when going over bumps causing the playback issues. A SSD wont have these problem.
richard powell
thank u brain
David
Hi there, I have a 2018 Escape and just updated to the latest version of Sync that is available. I have a quite large music collection (80.017 in 6233 folders) all in .MP3 format, with a smaller catalog of files on a PNY 512Gb High speed USB drive formatted exFAT (now 46385 files in 3598 folders = 49983 total items, which I have not tested, yet). All of my files are in folders, Band/Artist, and individual folders for each album. I see that you report a 50,000 file limit, which is good to know. I seem to find when I reach a certain limit (unsure what that limit is, it could be the 50,000) the voice commands simply don't work. When I say "play artist/song/album, etc. it just acts like it cannot hear me, and I get "I didn't get that" or to make sure there is minimal noise. Have you (or anyone here) run across this? I find this to be very odd behavior, why not just give an error or something.
David
Update: ! guess 50,000 is the magic number indeed, but I have not concluded if it is files alone, or files and folders (total items on the drive). At my current 49,983 total items it responds normally to voice commands.
Gary
I use a usb stick in my 2021 focus for my music, but I’m getting the tracks showing up within the album folder sometimes 2-3 times, which is a pain because you can’t listen to an album properly. Any ideas how to overcome this?
KenH
Recently transferred about 820 GB of flac music files to a new Crucial 2 TB SSD, exFAT formatted, and Ford Sync 3 doesn’t recognize it! Previously used a SanDisk 1 TB SSD with the same files, and it worked fine. Why doesn’t Sync 3 see the new USB drive ?
Gage
I've been trying to get my SanDisk Extreme Pro 2GB SSD to work with my 2021 Bronco Sport running the latest version of Sync 3. I've tried NTFS, exFAT, and FAT32 and no matter what I get the Not Supported error. I've tried different allocation unit sizes too to no avail. Any ideas? I may try a smaller partition or something.
Nicholekab
I believe that is among the so much significant information for me. And i am happy reading your article. However should observation on few basic things, The website style is wonderful, the articles is actually excellent : D. Excellent job, cheers
LeotazeR
Oh my goodness! Incredible article dude! Many thanks, However I am encountering issues with your RSS. I don't know why I am unable to subscribe to it. Is there anyone else getting the same RSS problems? Anybody who knows the solution can you kindly respond? Thanks!!